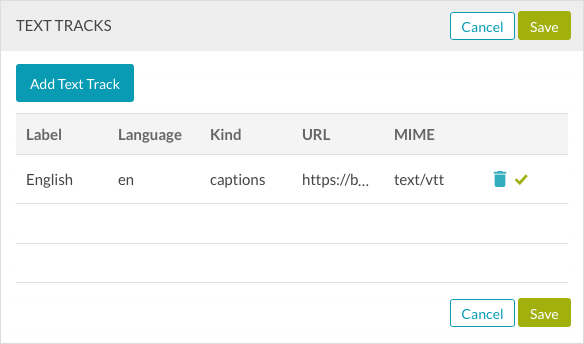ビデオプロパティの編集
ビデオのプロパティを表示および編集するには:
- ナビゲーションヘッダーの [ 動画 ] をクリックします。
- 動画のタイトルをクリックして、動画のプロパティページを開きます。
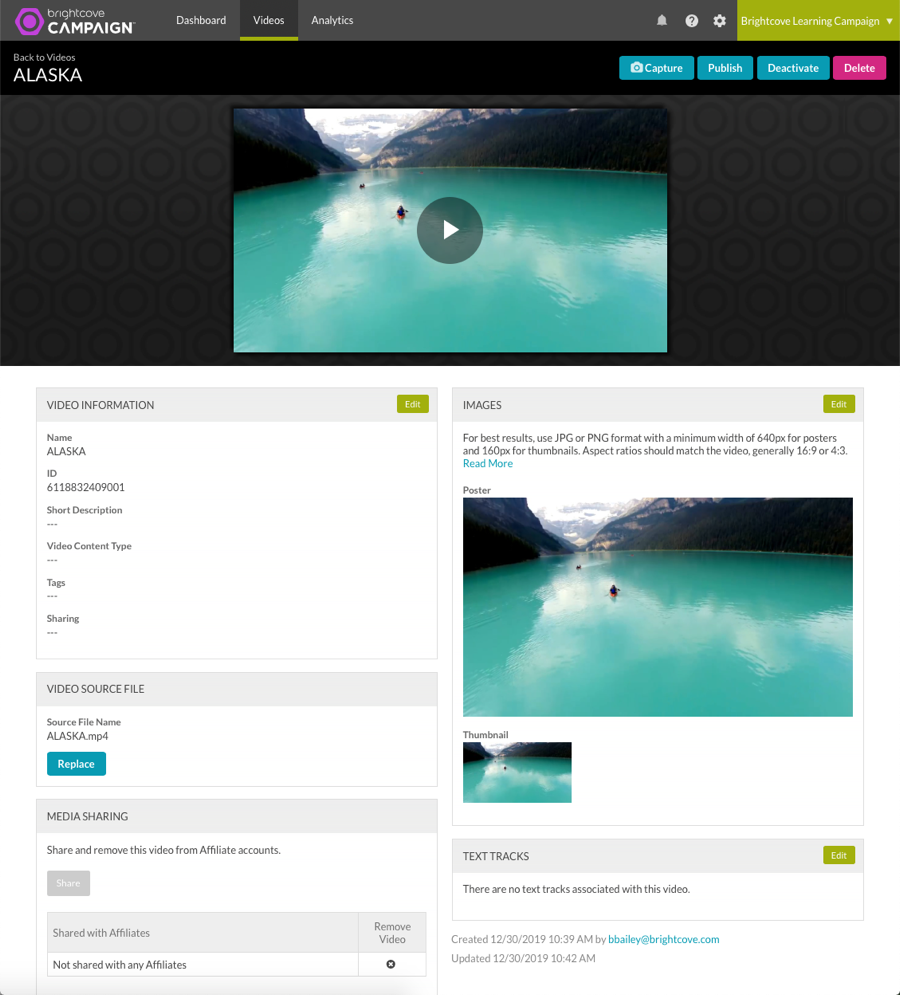
ビデオのプロパティページの上部にあるボタンは、次の機能を提供します。
- 新しいポスターとサムネイル画像をキャプチャする
- ビデオを公開する
- 動画の無効化/アクティブ化
- 動画を削除する
ビデオがアクティブになっている場合は、[ 非アクティブ化 ] ボタンを使用してビデオを無効にすることができます。ビデオが非アクティブになっている場合は、[ アクティブ化 ] ボタンを使用してビデオをアクティブ化できます。非アクティブ化された動画は再生できません。
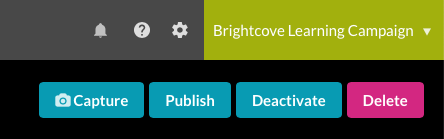
ページ上部のプレビュープレーヤーを使用して、ビデオを表示できます。
ビデオプロパティは、次のセクションで構成されています。
ビデオのプロパティを編集するには、セクションの [ 編集]ボタンをクリックするか、セクションをダブルクリックします。
動画情報
[ビデオ情報] セクションを使用して、基本的なビデオプロパティを表示および編集できます。
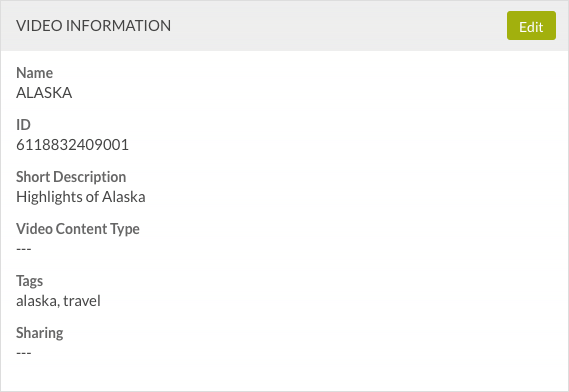
プロパティを編集するには、[編集]ボタンをクリックするか、そのセクションをダブルクリックします。次のプロパティを使用できます。
- 名前 -255文字以下です。
- ID -システムに割り当てられたビデオ ID (編集不可)。
- 短い説明 -250文字以下です。
- ビデオコンテンツタイプ -ビデオの種類; のいずれかになります ( 詳細はこちら... ):
- ブランド/企業プロモーション
- 製品概要
- 製品詳細と用途
- 証言者
- イベントプロモーション
- 企業文化
- ウェビナー
- インタビュー/プレゼンテーション
- Tags -カンマで区切られた 1 つ以上のタグ。タグは動画の検索を容易にします。
- タグは最大 128 文字です。128 文字を超えるタグがある場合、変更を保存しようとするとエラーが表示されます。
- タグにはカンマを含めることはできません。たとえば、「屋根、屋根裏部屋+前庭」のタグはサポートされていません。
- 動画のタグは合計 1200 個以下です。
- 大文字と小文字のみが異なるタグ(小文字、大文字)は同じタグとして扱われ、大文字と小文字は自動的に元のタグと一致します。
- タグを入力したら、カンマキーまたは Enter キーを押します。追加されたタグは、カラーボックスに表示されます。
- 共有 -動画がこのアカウントで共有された場合、共有情報が表示されます
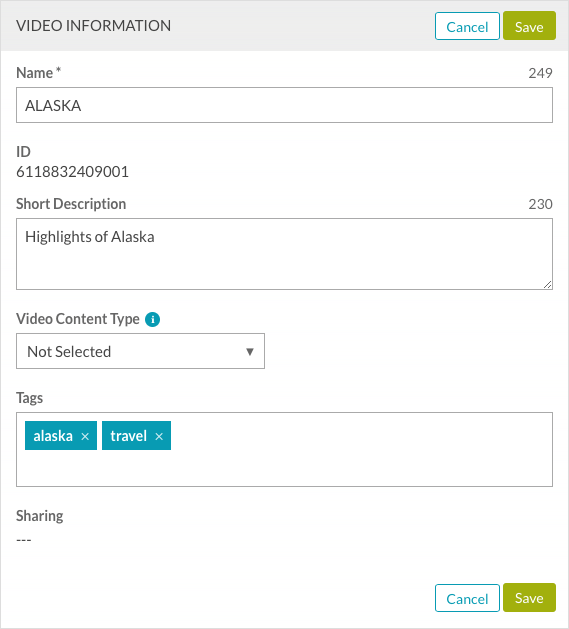
[ 保存 ] をクリックして変更を保存します。
画像
[イメージ] セクションには、ビデオのポスターとサムネイル画像が表示されます。中間点のソースビデオからスナップショットを取ることにより、ポスターとサムネイル画像が自動的に作成されます。取り込まれたデフォルトの画像が気に入らない場合、新しい画像をキャプチャーするか、または他の画像をアップロードして、ポスターおよびサムネイルとして使用できます。
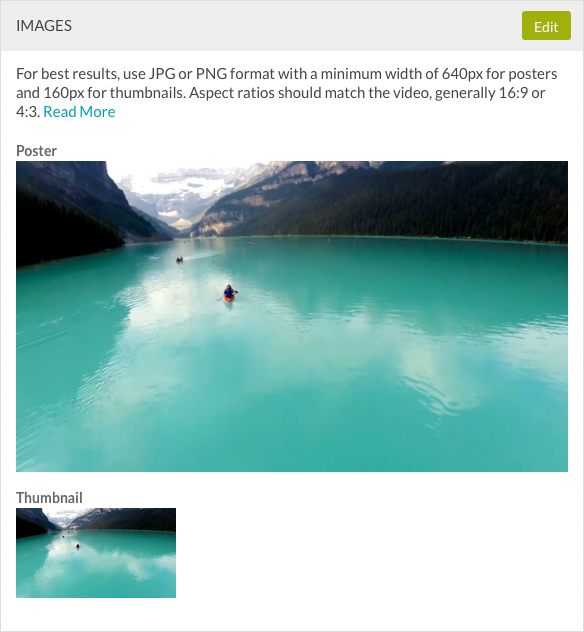
ビデオソースファイル
[ビデオソースファイル] セクションを使用して、ビデオソースファイルを置き換えることができます。これは、ソースファイルがアップロードされた後に編集された場合に便利です。ソースファイルを置き換えると、キャプチャされたすべての既存の動画メタデータとアナリティクスが保持されます。
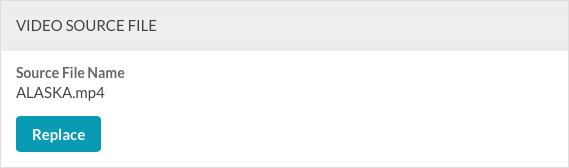
ソースファイルを置き換えるには、[ 置換 ] をクリックし、新しいソースファイルを参照して選択します。
テキストトラック
[テキストトラック] セクションを使用して、ビデオにテキストトラックを追加できます。テキストトラックの設定の詳細については、「ビデオへのテキストトラックの追加」を参照してください。